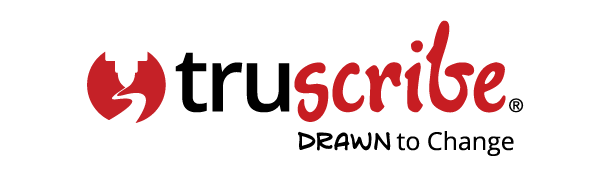We have all learned a lot of new skills learned recently. But imagine how relieved our team was to explore the whiteboard features in Zoom. We know the power of creative communication and have a few tips and tricks to share with you for your next Zoom meeting.
If your normal is anything like mine, you’ve been in more video meetings than ever before. Video conferencing tools like Zoom have become a lifeline to our co-workers and our communities. You’ve had to leave a lot of things behind but the last bastion of creativity in our meetings – the whiteboard – doesn’t have to be one of them.
So in this video I’ll show you how to bring whiteboard back to your video meetings with the whiteboard features in Zoom. My name is Eric Oakland, head of innovation at TruScribe and Squigl, both of which focus on whiteboard video content for education and business.
So I hope to share some best practices, helpful tools along the way, so keep watching.
Let’s talk about why the whiteboard is so important to our meetings, maybe even more so for online ones. When someone is writing or drawing on the whiteboard, everyone’s eyes are there too, keeping people focused and attentive maybe more important when you’re online and distracted by other things. Drawing on a whiteboard stimulates creativity which helps when solving problems, or just bringing a mood of positivity to the team. Whiteboards allow you to collaborate on ideas. What starts as a few lines can grow into a master plan.
And a digital whiteboard may be less intimidating than standing up in front of a room of people. When people struggle to communicate what’s in their head through words it may be because it’s complicated or there might be a language barrier.
Visualizing our thoughts can help clarify the meaning and intent for everyone. Many studies have shown that images play a huge role in memory, and even with good note-taking some details get left in the meeting. And to supplement that an image of your whiteboard can be circulated after the meeting with notes or minutes. I think it’s time to look at the whiteboard features in a Zoom meeting. When you start or join a zoom meeting, you may have the option to share your screen.
Click on the icon and choose the whiteboard to share. The first thing you’ll get is what I call the whiteboard palette. It’s important to get familiar with many of the things on here so that you can use them in your meeting. You might start with the text to title your whiteboard – give context to the meeting.
Next, our drawing tools include a pen, highlighter, and various shapes that are very common and you may not want to draw over and over. Skipping over to the format menu we have colors that can be applied to our text, our pen, our highlighter, and our shapes. The screen also includes line widths for our pen and our highlighter as well as font controls for bold italics and text size.
Anything that’s been drawn or created can be selected with the selection tool and moved. If you make a mistake you can undo if you want to return to what you did you can redo. If you’re bold enough, you can go ahead and erase things or even clear the entire whiteboard. But if you need a new board you can also use the add board icon in the lower right corner. When the meeting is over and before Zoom closes, save the whiteboard to your computer and share as you normally would.
Discussion around a whiteboard is an important part of communication for me, and it adds a ton of value to any meeting. Now you can bring the whiteboard into your next virtual meeting. So if this was helpful please share it. And if you do use the whiteboard feature in Zoom, please leave a comment below on some best practices, tips, or tricks that you use.